
 さぶらいぶ
さぶらいぶPC版とアプリ版どっちを使おうかな…
イチナナのPC版はスマホよりも大きい画面でログイン不要で視聴可能、ライバーとコミュニケーション取りやすく便利です。
一方PC版配信も、アプリ版では出来ない凝った画面設定ができ、ゲーム配信やお絵かき配信が可能になります。
PCが苦手な方には若干ハードルが高めですが、本業ライバーを目指している方はPC配信にチャレンジするのがおすすめです。
PCからイチナナを利用するメリットは?


イチナナにログインせずに視聴ができる
イチナナ(17Live)のPC版はログインせずに手軽に視聴できます。
アプリ版だとライブ配信を視聴する時にSNSの連携やアカウント登録をしてログインが必要。
ですが、PC版は、会員登録などをせずにログイン不要で視聴が可能です。
詳細なライブ動画検索もでき、ログインして見るのと変わらないラインナップで配信を楽しめるので、イチナナが気になっている方も気楽に覗きやすいです。
OBSを使うことで多様なライブ配信が可能!
イチナナ(17Live)のPC版配信では、無料で使える「OBS」というライブ配信用のソフトウェアを使って多様なジャンルの配信が可能です。
アプリ版では使いにくい、お絵かき配信やゲーム配信、ハンドメイド配信がしやすくなっています。
さらに
- より詳細な画像処理
- テロップや字幕を入れられる
- ノイズ除去
上記のような細かな設定もできるので、配信の幅が広がります。
PC版イチナナのデメリットは?
イチナナ(17Live)のPC版デメリットは、主に以下の点があります。
- 表示画面が崩れる場合も
- 使えない決済サービスあり
- 配信通知が届かない
- PCスペックが低いと見にくい
- 回線が遅いと「かくつく」
イチナナ(17Live)の公式はアプリ版の使用を勧めており、PC視聴は、モニター設定やスペックにより表示画面が崩れる場合もあります。
- OBS(アプリ)が必要
- 機材が必要な場合もある
- 画角が固定される
配信中のコメントの確認やPokeができない
イチナナ(17Live)のPC版の配信中はコメントの確認や「Poke」機能を利用できません。
対策:スマホのアプリ版で同時ログインする
上記のとおり、イチナナ(17Live)のPC配信中は「Poke」やコメントを確認できません。
そのため、PC版のイチナナにログインしながら、同じアカウントでアプリ版にログインし、「ライバーモード」に入ることで操作や確認が可能となります。



PC配信中はアプリ版でもログインしよう
PCからイチナナにアクセスするには?


pcからはブラウザ版のURLを使用
PCからPC版のイチナナ(17Live)へのアクセスはこちらのリンクから可能です。
Google Chromeからアクセスする


PC版イチナナは、Google Chromeでなく他のブラウザ(FireFox、 Microsoft Edge)を使うと正常に開くことができない場合があるようです。
またInternet Explorerはそもそもアクセス出来ないのでご注意ください。
現状では、回線の安定性などを考慮してGoogle Chromeからアクセスすることをおすすめします。(ダウンロードはこちら)



Google Chromeが安定しやすいみたい
PCを使ってライブ配信をする3つのステップ


ステップ①:PCのスペックを確認
イチナナ(17Live)のライブ配信に必要な最低限のPCスペックは以下のとおり。
満たしていない場合、配信が正常に行われない恐れがあります。
| OS | Windows 8、8.1 および 10、Mac、Linux |
| CPU | Core i5、Ryzen 5 以上 |
| メモリ | 8GB以上 |
| GPU(画像処理) | GeForce GTX 1000以上 ゲーム配信がメインならGPUは高い方が◯ |
また、回線スピードもチェックしてください。
イチナナ(17Live)PC配信は、常時5Mbps以上の安定した回線速度を推奨しています。
配信前にあらかじめ、実際の配信場所での回線速度チェックを実施してください
ステップ②:OBSをインストールする


PC配信に必要なソフト、OBSはこちらから無料で手に入れる事ができます。
インストール可能なOSはWindows、Mac、Linuxで、それぞれのアイコンから専用のバージョンをダウンロード&インストールします。
ステップ③:PCからログイン後、設定を行う
次にPC版にアクセスし、OBSで設定します。
※設定方法はイチナナPC配信マニュアルを参照


画面上部右の「配信マーク」をクリックし、配信ルームのタイトルやカテゴリーを設定します。


マイイベントの「URL作成」をクリックし「PUSH URL」と「Push Key」を発行、コピーしてください。
※「URL作成」をクリックすると、配信時間のカウントが開始されます。


OBSの設定画面でSTEP3で発行したURL、PUSH URLは「サーバー」に、Push Keyをストリームキーに貼り付けます。
OBS Studioで配信を開始します。
イチナナでも配信を開始します。
(OBSと一緒に配信開始操作をすることで、配信がスタートして視聴者に見られるようになります)
PC版配信とあわせてアプリ版でもログインし「マイページ」から画面下部「LIVE」をタップ



配信を終了する時は、イチナナとOBS Studioの両方で「配信終了」を必ずクリック
PC配信をより楽しむための3つのコツ


コツ①:プロフィールを充実することで訪問者UP
PC配信をより楽しむにはリスナーを増やすのが必要ですが、増やすにはまず興味を持ってもらう事が大切。
具体的には、人気ライバーのプロフィールの書き方を参考にして、その上でオリジナリティーを出してプロフィール内容を充実させていくのが訪問者UPに繋がります。
- プロフィール画像の設定
- 年齢と出身
- 趣味や好きなこと
- 配信曜日と時間帯
- 所属事務所、SNSのURLリンク
絵文字も織り交ぜてフランクな雰囲気を出し、楽しいプロフィールにしましょう。
コツ②:機材を揃えてクオリティの高い配信を目指す
ワンランク上の配信をして、よりPC配信を楽しむなら、配信機材にもこだわりましょう。
PCに備え付けのマイクやカメラでは無く、それぞれ独立したものを使う事で、音の解像度が上がり、より自由度の高い画角で配信できるので他のライバーとの差別化も図れます。
優先度が高いもの
- マイク
- デジタルカメラ
(4K・8K対応かつ手ぶれ補正付き)
本格派におすすめするもの
- オーディオインターフェース(ミキサー)
- ボイストランスフォーマー(変声期)
- キャプチャーボード
(ゲーム配信でほぼ必須) - コンバーター
(外部映像機器とPCを繋ぐもの) - ライティング機材
コツ③:有線につなげて通信を安定させる
PC配信はWi-Fi環境でも可能ですが、屋内配信であれば通信スピードが安定しやすい有線接続を使うのがおすすめです。
イチナナ(17Live)はスムーズなPC配信に、常時5Mbps以上の安定した回線速度を推奨しています。



PC配信は機材にこだわろう
PC版イチナナに関するよくある疑問と回答


PC版イチナナに関する疑問に回答します。
- PC版イチナナを使う際の注意点を教えてください。
-
スマホアプリと画面の配置が異なります。
アプリ版はコメントが画面上に表示されますが、PC版は画面の右に表示されるなど画面が見慣れない点に注意しましょう。
- PC版イチナナのデメリットは何ですか?
-
リスナーとライバーそれぞれのデメリットは以下のとおりです。
リスナー側- 表示画面が崩れる場合も
- 使えない決済サービスあり
- 配信通知が届かない
- PCスペックが低いと見にくい
- 回線が遅いと「かくつく」
ライバー側- OBS(アプリ)が必要
- 機材が必要な場合もある
- 画角が固定される
- PC版イチナナでもギフトを購入できますか?
-
購入可能です。
スマホアプリと同様に贈りたいギフトを選択して購入できます。
- パソコンでイチナナを見る方法を知りたい
-
PC版イチナナは以下のリンクからアクセスしてください。
- PC版イチナナから配信はできますか?
-
可能です。
以前は公式ライバーのみ可能でしたが、今は誰でもパソコンから配信できます。
PC版イチナナで配信や視聴を楽しもう!


以上、イチナナのPC版を使うメリット等を解説しました。
視聴者側では、「手軽に覗き見したい」「とりあえずPC版で様子を見てからアプリ版を使うか考えよう」という方にPC版がおすすめでした。
画面表示に違和感があったりPC環境によって見ずらいケースはありますが、視聴者側はYouTubeのようにログインせず気軽に楽しめる等メリットがあります。
一方ライバー側は、アプリ版よりもバラエティー豊かな配信が可能です。
OBSという配信ソフトの用意や、マイクやカメラの用意が必要な場合がありますが、
手元が自由になったり、ゲーム配信、お絵かき配信も可能になり専門機材を使ってより画面が盛れるというメリットがあります!



ライバーならPC版がおすすめだよ!





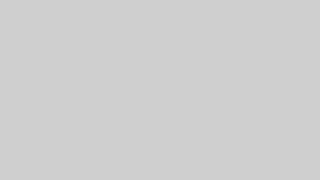


コメント