
 さぶらいぶ
さぶらいぶふわっちを録画したいな
ふわっち 録画は可能です。
もちろん、個人的に楽しむ範囲での使用ですが、使用する機種(スマホかPCか)によって使い方が異なり、別途アプリが必要なケースもあります。
この記事では、ふわっち配信の録画方法や、録画する際の注意点を解説を解説していきます。
そもそもふわっちって何ができるの?


配信や視聴を楽しめる
「ふわっち」は一般の方が、難しい設定が不要でスマホ1台あるだけで「簡単にライブ配信やライブ配信を視聴することができる」無料でダウンロードできるライブ配信アプリ。
手軽にライブ配信を楽しむことが出来て、男女問わず20代~50代までの幅広い世代に人気です。
配信者も視聴者も落ち着いた年代の方が多いので、穏やかな雰囲気で寛ぎながらゆっくり配信をしたり観たりすることが出来ます。
また、人気の雑談ジャンルでは特に配信時間が長いことが多く、ふわっち 録画して後でしっかり見直したり、流し見(流し聞き)するのにぴったりの雰囲気の配信が多いのが特徴です。
配信の種類
ふわっち 録画できる配信の種類は4種類あります。
・ライブ配信
・ラジオ配信
・ゲーム配信
・スター配信
ライブ配信
一つ目のライブ配信は、ふわっちで最もポピュラーな配信方法で臨場感が魅力。
人気の雑談ジャンルでは、視聴者のコメントを通じリアル感のある掛け合いを見る事が可能。
一枠30分間の制限がある配信になりますが、配信者によっては延長チケットを使用して最大4時間までぶっ続けで配信する方もいて見ごたえがある配信が多いです。
ラジオ配信
2つ目のラジオ配信は、映像はなく音声だけの配信になりますが、ながら聞きをするのにぴったりな配信
設定→配信→配信設定でラジオ配信を設定することで、音声のみのラジオ配信をすることができます。
可愛い声やイケボ、声に特徴のある配信者が多い配信ジャンルで、寝る前に楽しむのにおすすめです。
ゲーム配信
ゲーム配信は、ゲームをしているPC画面やTV画面をライブ視聴できる配信。
2020年8月まではスマホゲームの配信もありましたが、現在その配信は終了し、PCゲームやPCオンラインゲーム、SwitchやPS4等の配信のみ視聴することが可能なジャンルで、攻略のヒントや面白いゲームを見つけることが出来る楽しさも。
スター配信
スター配信とは、ふわっちの特別企画で2020年3月から開始された配信。
他の配信ジャンルと違い、こちらはふわっち事務局が主体となって配信する企画になっています。
不定期で配信されるこのジャンルは、人気のある有名人・アイドルや世界的な歌手をゲストとして迎えられ、視聴者との普段ではありえない距離の近さでコメントなど掛け合いを楽しめました。



聴きやすい内容の配信が多いよ
ふわっちの配信を録画する方法と録画の見方


【iPhone】
ふわっち 録画はiPhone6以降の機種でiOS11以降なら別途アプリを用意しなくても簡単に録画できます。
iOS11を搭載した機種には画面録画機能というシステムが搭載されており、それを利用して画面のスクリーンショットを撮る感覚でふわっちのライブ動画を録画します。ですが、その「画面録画機能」はデフォルトでコントロールセンターに登録されていないので、使うには登録する必要があります。
まずiPhoneの歯車マークアイコンの「設定画面」を開きます。
次に、設定画面の中の「コントロールセンター」を開き、下方にある「画面収録」の左側の「+」をタップし、「含まれているコントロール」に追加します。
ふわっちを開き、録画したいライブ動画ページを表示します。
スマホ画面を下から上へスワイプしてコントロールセンターを呼び出し、「画面収録」ボタンを表示し、タップします。するとカウントダウンの後3秒後に録画がスタートするので「画面収録」ボタンをタップしたら速やかにふわっちのライブ視聴画面に戻ってください。
録画終了する場合は、もう一度コントロールセンターを呼び出し、同じボタンをタップします。すると録画データの保存にかかるタイムラグを経て、同じ画面上に保存が終了したことを知らせる通知バーが表示されます。※通知バーが表示されるのを待たずにホーム画面や他の画面に戻っても構いません。
まだコントロールセンターを閉じていない方は、通知バーをタップしてすぐに録画データーを確認することもできます。
コントロールセンターを閉じた方は、「写真アイコン」からマイアルバムに入ってビデオ項目に録画されたデーターが保存されているので確認・視聴ができます。
【Android】
ふわっち 録画をAndroidスマホでする場合は、別途レコーダーアプリが必要です。
Androidのレコーダーアプリは無料で沢山リリースされていますので、アイコンでお気に入りの物を選んでもかまいません。
今回はそのレコーダーアプリの中でも評判がよく、無料で使いやすい「Mobizen Screen Recorder」の使い方を紹介します。
ふわっちを開き、録画したいライブ動画を表示します。
アプリを開き録画マーク(※黄四角)をタップし、素早くふわっちのライブ画面に戻ります。
録画終了する場合はもう一度アプリの録画マークを押します。
録画したデーターはアルバム内に保存されているので、そちらから視聴ができます。
また、Mobizen Screen Recorderアプリは録画するデーターの画質をアプリ内設定画面より変更可能で、解像度1440P、画質24.0Mbps、フレームレート60fpsの最高画質で保存することもできます。
【pc版】ふわっち録画っち
ふわっち 録画をふわっち録画っちを使いPC録画する場合、正常に動作する環境としてOSWindows10、Net Framework4が必要です。また、保存形式はtsです。
録画したい配信のURLをコピーし、ふわっち録画っちの「ライブのURL」を入力する欄に貼り付けます。
「録画開始」ボタンで録画をスタートします。
「停止」ボタンで録画を停止し終了します。
アプリと同一のフォルダ内に「save」フォルダがあるので、そこに録画したデーターがあります。
└AnyMP4
ふわっち 録画を、様々な形式で保存したい方はAnyMP4スクリーンレコーダーがおすすめです。
アプリを立ち上げ、録画したいふわっちのライブ配信を表示します。
配信画面と赤線の録画領域を調整し、「Rec」ボタンを押します。
※配信画面だけを録画できるよう、ウインドウの大きさも調整してください。
録画を停止するときは「■」ボタンを押し、フォルダを指定して保存します。
AnyMP4スクリーンレコーダーは予約録画にも対応しています。
予約録画は、一番最初に表示される画面の下のバーに表示される「タスクスケジュール」を追加し、開始時間・保存する時間を指定します。
詳細設定で指定できる保存形式はMP4、MOV、F4V、TS、AVI、Gif、音声形式はMP3、WMA、M4A、AACです。
└Windowsの録画機能
Windows10なら、わざわざ別のアプリを用意することなく標準機能でふわっち 録画が可能。
「Game DVR」というアプリですが、ゲームだけでなくPC上に表示される画像や映像の全てを保存することができ、同時に内部音声(マイク)データーも収録可能です。
PCの画面を録画するには、録画したいふわっちの配信画面を開きます。
ショートカットキーの「Windows ロゴ」+「G」キーを同時に押し「Game DVR」を呼び出します。
アプリを呼び出すと表示されるポップで、「□はい、これをゲームとして記憶します。」にチェックを入れると、表示されるゲームバーのメイン画面にある赤いボタンをクリック、録画を始めます。画面のキャプチャーが終了後、「□」アイコンをクリックして録画を終わらせます。
配信の録画の終了後、「■」アイコンをクリックして録画を終了します。
ゲームバーで録画するときに気を付けていただきたいのは、ゲームバーが録画できるのは、選択した(activeになっている)アプリのウィンドウのみという事です。
加えてPCの全画面を録画することもできないため、二画面同時録画といった使い方はできず、操作を誤ると(録画中にアプリのウィンドウを全画面表示に変えたり、最小化したりしてサイズを変更をした場合)録画が終了してしまうので注意してください。
└Macの録画機能
Macに標準で搭載されている「QuickTime Player」を使ってふわっち 録画することが可能です。
QuickTime Playerを起動します。
PCの画面を録画するには、録画したいふわっちの配信画面を開きます。
QuickTime Playerの「ファイル」から、新規画面収録を選択します。
録画ボタンを押して、ふわっちのライブ配信画面に切り替えます。
録画ボタンと同じ位置にあるボタンを押して録画を終了させます。



後でゆっくり観られるね
ふわっちの配信を録画する際の注意点


無断アップロードはしないようにする
ふわっち 録画した画像・動画は、配信者の方の許可なく無断アップロードするのは厳禁です。
個人や仲間内でプライベートな時間に楽しんでください。
もし動画投稿サイトや、SNS上に無断でアップロードするとは著作権の侵害となり、訴えられるリスクがあります。
録画ができていない場合もある
ふわっち 録画をしようと前出のソフトを試してみたけれど、上手くいかない場合もあるようです。
それは、それぞれのソフト開発者の仕様変更によるものかもしれませんし、スマホやPCのオペレーションシステムの定期アップデートのせいかもしれません。そのため急に使えなくなった場合は対処することが難しいです。
今まで使えていたのに急に使えなくなって録画が出来なくなったという場合は、いさぎよく別の録画ソフトに乗り換えて使用するのがおすすめです。
端末によっては専用ソフトのダウンロードが必要
ふわっち 録画は、使用する端末が以下の場合、それぞれ専用ソフトのダウンロードが必要です。
| 機種 | 専用ソフト例 |
|---|---|
| iPhone5・iOS10以下 | ApowerREC: 画面収録(iOS10対応) |
| Androidスマホ | Mobizen Screen Recorder、AZ スクリーン レコーダー、XRecorder |
| Windows9以下 | AnyMP4(AnyMP4スクリーンレコーダー):(Windows 8.1, Windows 8, Windows 7, Windows Vista, Windows XP (SP2)対応 |



AnyMP4は無料でも十分な機能
ふわっちの録画に関するよくある疑問と回答


ふわっちの録画についてよくある疑問に回答します。
- ふわっちは配信履歴(アーカイブ)を見ることができますか?
-
視聴したい配信者のプロフィールにある「配信履歴」から見ることができます。
ただし配信者が公開設定していない場合は視聴できません。
- ふわっちの配信を録画する際の注意点はありますか?
-
ふわっちの配信を録画するときの注意点は以下のとおりです。
- 無断でアップロードしない
- 外部ソフトが正常に動作せず録画できない場合がある
- 端末によっては専用ソフトが必要
- 配信履歴を公開にできないのはなぜですか?
-
不適切な配信内容が公開されることを防止するため、配信終了後24時間経過するまで公開できません。
- 配信を録画すると配信者にバレますか?
-
配信者に録画していることはバレません。
好きな配信を録画して繰り返し楽しもう!


以上、ふわっち 録画について、以下のとおり「ふわっち」の配信の録画方法や録画する際の注意点を解説を解説しました。
- iPhone6以降はもともと入ってる画面収録機能で録画可能
- Androidスマホは別途アプリのDLが必要
- Windows10は基本機能で録画可能
- Macはバンドルソフトで録画可能
- 無断アップロードは訴えられるリスクあり
- 録画は個人や仲間内だけで楽しむために
お気に入りのライバーのライブ配信を録画して後日改めて観るのもよし、ラジオ配信を録音してながら聞きするのもよし、好きな配信を繰り返して観るのもよし、録画して好きな時間に好きな場所で好きなように配信を楽しんでください。



繰り返して観ると新たな発見もあるかも






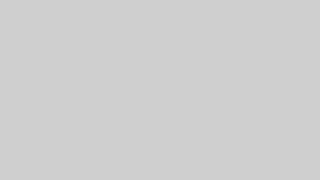


コメント