
 さぶらいぶ
さぶらいぶふわっちでゲーム配信したいな
ふわっち ゲーム配信はスマホゲームアプリの配信は2020年8月にサービスを終了しましたが、PCやPS4、Switchのゲーム配信は注意事項を守ればまだ配信は可能なようです。
ここではPCを使ったふわっち ゲーム配信の方法、あわせて注意事項も解説していきます。
そもそもふわっちとは?


簡単にライブ配信ができるサービス
そもそも「ふわっち」とは、スマホ1台あれば著名人でなくても誰でも動画配信者になれる動画配信プラットフォームで、アプリ版とPC版(web版)があります。
配信内容は雑談系が多く、特別な資格や目立つ特技が無くても誰でも気軽に配信できるのが魅力。
スマホ1台あれば配信ができてしまうので、環境さえ整っていれば元手がかからないのも助かります。
またトップランカーが安定して稼げる仕組みもあり、換金率の良さからふわっちで生計を立てる方も少なくありません。
また、ふわっちの稼ぎやすさについては別記事で解説しています。


ふわっち ゲーム配信については、以前はスマホのゲーム配信をサポートする機能が備わっていましたが、現在はその機能が削除されています。
ですが、ふわっちPC版(web版)から、スマホゲーム以外の配信は機材等を用意すればまだまだ可能となっています。



ゲーム配信はweb版から
ふわっちでゲーム配信する方法


【Android】
Androidスマホでのふわっち ゲーム配信は、2020年8月に配信サポートを終了しました。
そのため、スマホでプレイ中の映像を配信する際は、スマホカメラにゲーム画面を映すと言ったアナログな方法になり、見た目を考えると現実的ではありません。
【iPhone】
iPhpneスマホでのふわっち ゲーム配信は、2020年8月に配信サポートを終了しました。
そのためAndroidスマホと同様、プレイ中の映像を配信する際は、スマホカメラにゲーム画面を映すと言ったアナログな方法になり、見た目を考えると現実的ではありません。
【pc版】
PCでのふわっち ゲーム配信は外部配信ソフトを使って行います。
具体的には、無料か有料で使用できる「XSplit Broadcaster」か、無料で使用できる「Open Broadcaster Software (OBS) 」を使います。
まず、XSplit Broadcasterを使ったゲーム配信方法を説明します。
ブラウザでふわっちを開き、「配信準備」ボタンをクリックして配信準備画面を開きます。
次に画面右下部「配信方法」を「HTML5配信を使う」から「配信ソフト」を使うにチェックを移します。
XSplitを起動し、メニューの「ブロードキャスト」>「新しい出力を設定する」>「Custom RTMP」を開きます。
Custom RTMPプロパティの各値を以下を参考に設定します。
| 項目 | 設定する値 | 説明 |
|---|---|---|
| Name | ふわっち | XSplit のメニューに表示される名前です |
| RTMP URL | ふわっちの配信画面に表示されている RTMP URL | XSplit からふわっちへの接続先です |
| Stream Name | ふわっちの配信画面に表示されている Stream Name | XSplit からふわっちへの接続情報です。パスワードのようなものなので他人に教えないでください |
| ビデオのエンコード Bitrate (kbps) | 400 | 配信する映像の容量です |
| オーディオのエンコード Bitrate (kbps) | 96 | 配信する音声の容量です |
| Max Keyframe Interval (secs) | 2.0 | 設定値が不適切だと、再生がループする現象や、大きな遅延の原因になります |
| Extra Encoder Parameters | 空白 | 設定値が不適切だと、予期しない配信トラブルの原因になります。よく分からない場合は空白にしておいてください。 特に、他の配信サイト向けの設定を転記してトラブルになる場合がありますのでご注意ください |
入力を完了させて「OK」を押し「Custom RTMP」の設定を終え「ふわっち」をメニューに追加します。
ふわっちで「配信開始」ボタンを押し、XSplit のメニューの「出力」ー「Custom RTMP – ふわっち」を選択するとふわっちでの配信が始まります。
配信を終了させるときは、ふわっち側で配信終了させた後にXSplit の「ブロードキャスト」ー「Custom RTMP – ふわっち」を選び終了させます。
次に、Open Broadcaster Software (OBS) を使った配信方法を説明します。
ブラウザでふわっちを開き、「配信準備」ボタンをクリックして配信準備画面を開きます。
次に画面右下部「配信方法」を「HTML5配信を使う」から「配信ソフト」を使うにチェックを移します。
Open Broadcaster Software(OBS)を起動し、画面右下の「設定」ボタンをクリックして設定画面を開きます。
左の設定メニューから「配信」を選択し、以下のように設定します
| 項目 | 設定する値 | 説明 |
|---|---|---|
| サービス | カスタム | 接続先を詳細に設定するための選択肢です |
| サーバー | ふわっちの配信画面に表示されている RTMP URL | OBS からふわっちへの接続先です |
| ストリームキー | ふわっちの配信画面に表示されている Stream Name | OBS からふわっちへの接続情報です。パスワードのようなものなので他人に教えないでください |
次に左の設定メニューから「配信」のすぐ下にある「出力」を選択し、以下のように設定します。
| 項目 | 設定する値 | 説明 |
|---|---|---|
| 出力モード | 詳細 | キーフレーム間隔を設定するため、詳細を選んでください |
| ビットレート | 400 Kbps | 配信する映像の容量です。初期設定の 2500 ではふわっちの配信が途中で終了してしまうのでご注意ください |
| キーフレーム間隔 | 2 | 設定値が不適切だと、再生がループする現象や、大きな遅延の原因になります |
| x264 オプション | 空白 | 設定値が不適切だと、予期しない配信トラブルの原因になります。よく分からない場合は空白にしておいてください。 特に、他の配信サイト向けの設定を転記してトラブルになる場合がありますのでご注意ください |
出力設定画面のまま、「配信」「録画」「音声」と並んでいるタブの「音声」をクリックし、以下のように設定します。
| 項目 | 設定する値 | 説明 |
|---|---|---|
| トラック1 音声ビットレート | 96 | 配信する音声の容量です |
次に左の設定メニューから「映像」を選択し、以下のように設定します。
| 項目 | 設定する値 | 説明 |
|---|---|---|
| 基本(キャンバス)解像度 | 640×360 | OBS 側で処理する映像の解像度です |
| 出力(スケーリング)解像度 | 640×360 | 配信する映像の解像度です |
| FPS 共通値 | 20 | 配信する映像のフレームレートです |
左下の「OK」をクリックして設定を完了します。
ふわっちで「配信開始」ボタンを押し、OBS の「配信開始」ボタンを押せば配信が始まります。
配信終了もふわっちで「配信終了」ボタンを押し、OBS も配信を終了させます。
また、ふわっち ゲーム配信では別途機材が必要になる場合が多いです。
配信したいゲームのプラットフォーム(ゲーム機)の種類によって異なりますが、配信用PCは当然必要として以下の機材も必要になります。
TVゲーム画面をPC画面に映すキャプチャーボード、上記で解説したキャプチャーソフト(OBSやXSplit Broadcaster)、場合によってマイクが必要になるので、あらかじめ用意しておきましょう。



ゲーム配信はPC版がやりやすいね
ふわっちでゲーム配信をするときの注意事項


スマホだと通知などが全て映る
スマホでのふわっち ゲーム配信は現在はサポートされていませんが、以前配信するときの注意事項の一つ目に、スマホゲームの配信画面では通知が全て映る、という事がありました。
通知の出てくる位置は、スマホ設定によって変わりますが、スマホゲームのふわっちでの配信中はLINEやTwitter等のSNSの通知や電話の着信なども配信画面に全て表示されるという事になり、アプリの登録設定や本体設定によって、通知に個人名や個人情報が出る場合もあり、不特定多数の人の前でプライバシーを晒す危険性があります。
そのため、ふわっちでゲーム配信をしている間は、各種アプリの通知設定を切るか、個人情報が分からないような表示の仕方に切り替えておく事をおすすめしていました。
著作権の侵害に気を付ける
ふわっち ゲーム配信をするときの注意事項の2つ目、これは現在の配信でも留意が必要ですが、ゲームコンテンツの著作権侵害に気を付ける、という事があります。
ゲーム画面やBGMやストーリーなどの著作物は、権利者の許可を得る事なくゲーム配信などで不特定多数を対象に公開をした場合、違法と判断される可能性があり処罰の対象になります。
年々、著作物に対する摘発の件数が増えてきていますが、ふわっちの「利用上の注意」にも規定があります。
ですが、配信するゲームの配信会社ごとに実況許可ルールが定められていたり、配信タイトルによって詳細にルールが明確に示されていたりと、「実況配信ありき」となっているものも多く、どこまで実況許可されているのかよく確認したうえでルールを守れば「ゲーム配信(実況配信)」は可能です。
規定でゲーム実況動画の配信について包括したルールを定めている会社は多いですが、FFシリーズのようにタイトル別に配信できる著作物が詳細に定められていたり(例えばこのシーンはOK、ネタバレになる可能性のあのシーンはNGなど)、配信の可能なBGMの種類なども細かく定められている会社もあります。
そのため、ふわっちでゲーム配信する場合は、各ゲーム会社が公開している規約を確認したうえで、定められていればタイトルの配信ルールまでしっかり隅々まで確認する必要があります。(ルールの確認は、使用するその都度、改めて確認する必要がありますが、各ゲーム会社の実況許可一覧をまとめた有用なサイトはこちら)
ルールを確認し、著作権の侵害にならない範囲を守りながらゲーム配信(実況)をしてください。
ps4やswitchで遊ぶ場合は機材が必要
ふわっち ゲーム配信をするときの注意事項の3つ目に、ps4やSwitchで遊ぶ場合は別途機材が必要になるということです。
ps4やswitchのゲーム機でゲーム配信する際は、配信用PC、キャプチャーソフト(OBSやXSplit Broadcaster)、キャプチャーボードの用意が必須です。
Switchには短い動画を一人で楽しむ機能は搭載されていますが、長時間の録画や、アプリのライブ配信には対応していません。
また、配信を盛り上げる為には、ゲーミングヘッドホンやマイクの用意も必要です。



気を付けて配信を楽しもう
ゲーム配信以外の配信の種類


ライブ配信
ふわっちのライブ配信は、ライバーが画面に出てしゃべる皆さんがイメージする配信形態で、通常ライブ配信の時間は30分です。
ふわっちのスタンダードな配信方法で、雑談系ジャンルが一番人気ですが、ふわっち ゲーム配信も、このライブ配信から行います。
また、配信時間は通常30分配信のところ、延長チケットを使えば最長4時間まで配信時間を延ばすことも可能。
ラジオ配信
ふわっち ゲーム配信は出来ませんが、ふわっちには音声のみを届けるラジオ配信があります。
配信準備画面の設定で配信方法をラジオ配信に切り替えるだけで、音声のみのラジオ配信をすることができます。
顔を出さなくていいので身なりを気を付けたり、背景に気を付けたりする必要が無く気楽に配信することが可能。
スター配信
一般人が配信するライブ配信(ふわっち ゲーム配信含む)、ラジオ配信とは異なり、ふわっち運営事務局が人気芸能人を迎えて行う配信を「スター配信」と言います。
通常配信ルームで常時配信されているわけではありませんが、イベントやふわっちの記念日などに特別企画「ふわっちスター配信」として実施されているようです。
芸能人とファンや視聴者が、普段は感じられないほど近い距離感でのコミュニケーションを楽しむことが出来る「特別感が魅力」のその配信は2020年3月6日から始まりました。
「スター配信」はふわっち事務局が著名人をゲストとして迎え配信をするスタイルの企画配信もので、第1回は男性アイドルが、第2回は海外でも活躍する大物男性シンガーがゲストとして迎えられています。



配信も視聴も簡単で楽しい
ふわっちのゲーム配信に関するよくある疑問と回答


ふわっちのゲーム配信についてよくある疑問に回答します。
- どうやってゲーム配信をしますか?
-
無料ソフトの「Open Broadcaster Software (OBS) 」を使って、ゲーム機の画面をふわっちに映すことで配信できます。
ふわっちでゲーム配信する方法STEP配信準備画面からブラウザでふわっちを開き、「配信準備」ボタンをクリックして配信準備画面を開きます。
STEP配信画面右下の「配信ソフトを使用する」にチェック次に画面右下部「配信方法」を「HTML5配信を使う」から「配信ソフト」を使うにチェックを移します。
STEPOBSを起動Open Broadcaster Software(OBS)を起動し、画面右下の「設定」ボタンをクリックして設定画面を開きます。
STEPOBSの配信プロパティーを設定左の設定メニューから「配信」を選択し、以下のように設定します
項目 設定する値 説明 サービス カスタム 接続先を詳細に設定するための選択肢です サーバー ふわっちの配信画面に表示されている RTMP URL OBS からふわっちへの接続先です ストリームキー ふわっちの配信画面に表示されている Stream Name OBS からふわっちへの接続情報です。パスワードのようなものなので他人に教えないでください ふわっち公式サイトより引用 STEPOBSの出力プロパティーを設定次に左の設定メニューから「配信」のすぐ下にある「出力」を選択し、以下のように設定します。
項目 設定する値 説明 出力モード 詳細 キーフレーム間隔を設定するため、詳細を選んでください ビットレート 400 Kbps 配信する映像の容量です。初期設定の 2500 ではふわっちの配信が途中で終了してしまうのでご注意ください キーフレーム間隔 2 設定値が不適切だと、再生がループする現象や、大きな遅延の原因になります x264 オプション 空白 設定値が不適切だと、予期しない配信トラブルの原因になります。よく分からない場合は空白にしておいてください。
特に、他の配信サイト向けの設定を転記してトラブルになる場合がありますのでご注意くださいふわっち公式サイトより引用 STEP出力プロパティーの音声タブで設定出力設定画面のまま、「配信」「録画」「音声」と並んでいるタブの「音声」をクリックし、以下のように設定します。
項目 設定する値 説明 トラック1
音声ビットレート96 配信する音声の容量です ふわっち公式サイトより引用 STEPOBSの映像プロパティーを設定次に左の設定メニューから「映像」を選択し、以下のように設定します。
項目 設定する値 説明 基本(キャンバス)解像度 640×360 OBS 側で処理する映像の解像度です 出力(スケーリング)解像度 640×360 配信する映像の解像度です FPS 共通値 20 配信する映像のフレームレートです ふわっち公式サイトより引用 STEP「OK」をクリックし設定完了左下の「OK」をクリックして設定を完了します。
STEPふわっちで配信開始→OBS配信開始ふわっちで「配信開始」ボタンを押し、OBS の「配信開始」ボタンを押せば配信が始まります。
STEPふわっち配信終了→OBS配信終了配信終了もふわっちで「配信終了」ボタンを押し、OBS も配信を終了させます。
- ふわっちがゲーム配信禁止なのは本当ですか?
-
2023年3月16日からゲーム配信が可能です。
配信者に対して権利侵害による法的処置を懸念して、2022年3月1日からゲーム配信を全面禁止としていました。
今後は配信可能なゲームタイトルを順次拡大していく予定です。
- 許可されていないゲームを配信するとどうなりますか?
-
配信停止などの恐れがあります。
- ふわっちでゲーム配信は可能ですか?
-
一時ゲーム配信は禁止となっていましたが、2022年3月16日に一部のゲームソフトのみ可能となりました。
配信時は「ゲーム配信」を選択し、ゲームタイトルを設定してください。
ゲーム配信をしてふわっちを楽しもう!


ふわっち ゲーム配信について、以下のとおり配信方法とあわせて注意事項も解説しました。
- スマホゲーム配信サポートは終了している
- PC配信は外部ソフトが必要(OBS、XSplit )
- 配信で使うタイトルの著作権を確認する
- キャプチャーボードやマイクが必要
以前サポートされていたスマホゲームのゲーム配信に関しては、他のアプリの通知や通知音など画面上のすべてのものが配信されてしまい、暗証番号の入力などはもちろんのこと、住所やメールなど個人情報の扱いには注意が必要でした。
ですが、ふわっちでは現在(2020年8月~)、スマホゲーム配信はサポートしておらず、それらの心配はありません。
そのため著作権関連や外部アプリ、必要な機材があったりするなど気を付ける事はありますが、ゲーム配信をされたい方はPCでの配信をおすすめします。



PCを使ってゲーム配信しよう






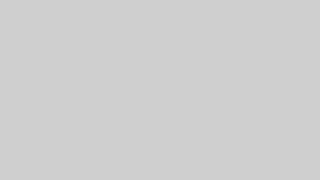


コメント