
 さぶらいぶ
さぶらいぶ配信のアーカイブを残す方法が知りたい!
ビゴライブを楽しむ人の中には、このように考える方も多いでしょう。
ビゴライブにはアーカイブ機能がありますが、ライバーとリスナーで方法に違いがあります。
- 配信のアーカイブ方法
- リスナー、ライバーの録画方法
- アーカイブするメリット
この記事では、ライブ配信をアーカイブしたい人に向けて、分かりやすく解説します。
ビゴライブのアーカイブ機能はない


ビゴライブのリスナーは、アプリに備わったアーカイブ機能が使えません。
アーカイブ機能(制限時間:1分)が使えるのは配信するライバーのみです。
ライブ配信の録画は可能
ビゴライブのリスナーはアーカイブ機能は使えませんが、スマホの録画機能を使って録画できます。
iOS11以上のiPhoneであれば画面収録、Android11以上のAndroidはスクリーンレコーダーです。
どちらも使えない場合は、録画アプリを使用、PCからの録画・アーカイブも可能です。
ビゴライブの配信を録画やスクショするとバレる?
スマホ機能を使っての録画・スクショはバレません。
通知や録画開始の音がライバーに届くことはないので安心してください。
録画するときはライバーに許可を取ろう
バレないからと言っても、配信を録画してアーカイブするときはマナーとして許可を取りましょう。
知らずに配信を録画されているのは、合法的な利用であっても気持ちの良いものではありません。
また、許可取りをすることでライバーに礼儀正しいリスナーと認められますよ。
あくまで個人で楽しむことを前提に
配信を保存しても、あくまで個人で楽しむのが前提です。
万が一、アーカイブが公開されたことでライバーに被害が発生すると、罪に問われ社会的に大きなペナルティーを受ける恐れがあります。



アーカイブの取り扱いは慎重に
ビゴライブの過去の配信をアーカイブする方法


ビゴライブの過去配信のアーカイブは、主にスマホに元々入っている機能を使います。
また、録画機能を使うときは通知が来て邪魔されないよう、通知がこないモードなどに切り替えておきましょう。
iPhoneで録画する
iPhoneのアーカイブ方法は以下の通りです。
※iOS11以上が必要です。
設定-コントロールセンターで画面収録機能



画面収録ボタンタップ後、カウントダウンで録画が始まります。録画を終了したいところで、画面の上から下へスワイプで再度呼び出し、タップして終了します。
Androidで録画する
Androidの録画方法は以下のとおりです。
※Android11以上が必要です。
録画したい配信の視聴を開始して、画面の上から下にスワイプしてスクリーンレコーダーを呼び出します。
コントロールセンターの1ページ目ではなく、横にスワイプして2ページ目にありますよ。
マイク設定で録音する音声を決めます。
- マイク…自分の声
- デバイスの音声…配信画面の音声
- デバイスの音声とマイク…自分の声と配信画面、両方の音声
開始タップ後、iPhone同様カウントダウンで録画が始まります。
録画を終了したいところで、画面の上から下へスワイプで再度呼び出し、タップして終了します。
録画機能がない端末の場合
OSが古く、アップデートもできない場合は録画アプリを使いましょう。
ダウンロードする際は使い勝手だけでなく、以下の条件もチェックするといいですよ。
- アプリの値段…有料の場合は買い切りorサブスクか
- 録画品質…ハイビジョン・フルHD・4Kなど高画質に録画したい方は画質を確認
- 編集機能の有無…録画データをトリミングしたり圧縮できると容量を節約できる。
Android・iPhone共使える「AZスクリーンレコーダー」がおすすめ。
無料ダウンロード可能で、上記条件をクリアしています。(GooglePlay/Appstore)
PCで録画する
PCで録画する場合には、OBSが簡単でおすすめです。
OBSはゲーム配信にも使われるアプリですが、録画機能も搭載されており、下記の手順で録画できます。、
Windowsは10・11、macOS 10.15 以降、LinuxはUbuntu 14.04以降でFFmpeg が必要です。
配信を観ながら録画します。
録画が終わったら、step1と同じ場所の録画停止をクリックします。
これで録画完了です。録画された動画はパソコンのビデオファイルの中にMKVの形式で保存され、録画後に確認できます。
また、ライバー側は、設定→一般タブで「配信時に自動的に録画」を有効にしておくと、配信と録画を同時にすることが可能です。
保存形式が決まっているものの、OBSは録画時間に制限がないので長時間のライブ配信を録画するのにぴったりですよ。
ただ、保存形式や編集機能に不満がある方は、以下のソフトもおすすめです。
おすすめ録画ソフト①VideoProc
VideoProcは無料版と有料版があり、無料版は録画時間5分で有料版は時間の制限がありません。
- 動画ファイル形式…MP4/MKV/WMV/MOV/FLV/ASF/AVI
- 動画トリミング可能
- エフェクト・透かし・テキスト字幕を追加可能
おすすめ録画ソフト②ApowerRec
ApowerRecも無料版と有料版があり、無料版は録画時間3分で有料版は時間の制限がありません。
- 動画ファイル形式…MP4/ WMV/ MOV/FLV/AVI/
- オンラインで操作可能、起動アプリだけインストール
- 録画する画像範囲の指定可能
- 無料版はウォーターマークが入る
おすすめ録画ソフト③FonePaw
FonePawもApowerRecと同様、無料版と有料版があり、無料版は録画時間3分で有料版は時間の制限がありません。
- 動画ファイル形式…MP4/WMV/MOV/GIF/TS/F4V/AVI
- 無料版でもウォーターマークなし
- 録画する画像範囲の指定可能
- 同社「スーパーメディア変換」でWMVをMP4に変換できる
- 録画中に書き込みできる



PCの長時間録画はOBSがおすすめ
ビゴライブの配信をアーカイブするメリット
録画保存してアーカイブすると、リスナーにもライバーにもメリットがありますよ。
いつでも見られる利便性だけでなく、ライバーは配信を振り返る材料にも、新しいリスナーを獲得する事にもなります。
アーカイブは投稿で簡単に公開できますよ。
配信の振り返りができる
ビゴライブの配信をアーカイブすることで、いつでも配信の振り返りができます。
特にライバーは、配信を保存してアーカイブすることで、良かったことや悪かった事を次回に活かせるでしょう。
配信中に貰ったコメントやギフトを記録して、常連リスナーを把握することもできますよ。
好きな時間に配信が見られる(リスナーのメリット)
残して置けば、いつでも好きな時間・好きな場所で配信が見られます。
ビゴライブで「もう一度あの配信が観たい」と思ったときに、アーカイブしておけば後からいつでも視聴可能。
また、Wi-Fi環境が無くても、移動中や外出先で、通信環境を選ばずどこでも再生できます。
録画機能を使って収録配信が作れる(ライバーのメリット)
ライバーはビゴライブに備わっている録画機能で収録配信ができます。
新たなリスナーを獲得できるきっかけにもなりますよ。
アーカイブはビゴライブのプロフィール欄で常時公開可能です。
ビゴライブのアーカイブに関する疑問と回答


ビゴライブのアーカイブに関する疑問を回答します。
- ビゴライブにアーカイブ機能はありますか?
-
ライバーのみアーカイブ機能が使えます。
- 配信をアーカイブするメリットは何ですか?
-
配信をアーカイブするメリットは以下のとおりです。
- リスナーは好きな時間に配信を見られる
- ライバーは収録配信が作れる
配信時間が合わない人も視聴できる点がメリットです。
- ビゴライブの配信をアーカイブする方法を教えてください。
-
以下の手順でアーカイブできます。
- 配信画面左下の三本線をタップ
- OtherToolsのRecorderをタップして録画を開始
- 画面左下の停止ボタンをタップして終了
- ビゴライブの配信を録画しても大丈夫ですか?
-
録画する際はライバーの許可を取りましょう。
また個人で楽しむことを前提に録画し、無断でSNSなどで共有しないよう注意してください。
ビゴライブは端末の録画機能でアーカイブしよう


ビゴライブのライブ配信はリアルタイムで流れるので、何もしなければその場限りで終了。
リスナーやライバーは、配信をアーカイブして残しておきたいと思ったら、以下の録画方法を試してくださいね。
- リスナーの場合…スマホ本体に備わっている録画機能。使えない場合は録画アプリ
- ライバーの場合…ビゴライブの録画機能(1分限定)
1分以上録画したいときは、スマホの録画機能やアプリ録画
※録画アプリはAndroid/iPhoneで使えるAZスクリーンレコーダーが使いやすい





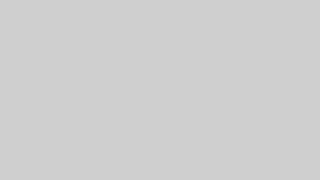


コメント